Na página de leads você terá acesso a toda a sua base de leads que foi adicionada na plataforma
Para acessar a página de leads, basta entrar no menu Prospecção (barra superior preta) > Leads
É nessa página que você adiciona leads manualmente ou através de uma lista de leads. Veja neste artigo como realizar estas ações
Além disso você também pode buscar um lead, ou uma segmentação de leads, digitando uma palavra chave na barra “Buscar lead” ou clicando em “+ Adicionar Filtro”
Os filtros são relativos à prospecção atual do lead

Como adicionar filtros?
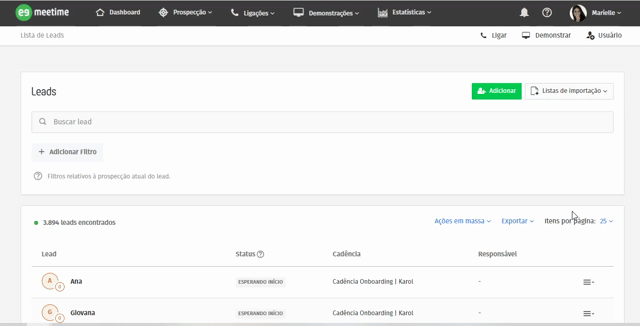
- Clique em “+ Adicionar Filtro”
Em TUDO irá aparecer todas as opções de filtros disponíveis. Os filtros relacionados à PROSPECÇÃO são padrões da ferramenta, os relacionados ao LEAD são todos os campos personalizados presentes na sua conta. Também é possível digitar o nome do filtro na barra “Buscar” pra encontrá-lo com mais facilidade - Após clicar no filtro desejado, você precisa selecionar o(s) Valor(es). Você pode selecionar um valor ou vários ao mesmo filtro
Exemplo:
Se eu preciso analisar todos os leads finalizados, irei selecionar o filtro Status > É igual a > Ganho ou Perdido
Lembrando que o termo “É igual a” é fixo, não pode ser alterado - Se clicar em “Fixar filtro”, quando sair da tela e retornar o filtro permanece salvo. Esta ação não é obrigatória
- Clique em “Aplicar”
É possível adicionar mais de um filtro ao mesmo tempo. Após aplicar o primeiro filtro basta clicar novamente em “+ Adicionar Filtro” e seguir os passos descritos acima
Caso queira excluir um filtro, é só selecionar o mesmo e clicar no símbolo de “lixeira”. Você também pode excluir um dos valores, clicando no “x” ao lado do valor que deseja eliminar: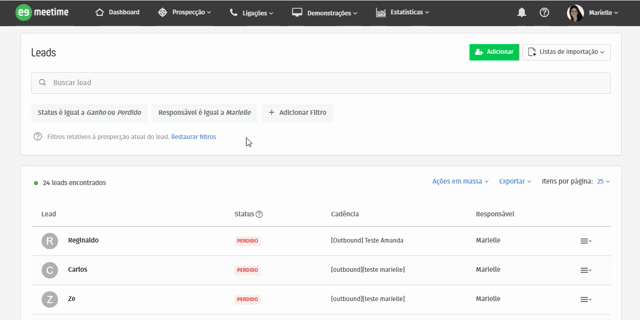
Nesta página também é possível visualizar algumas informações do lead: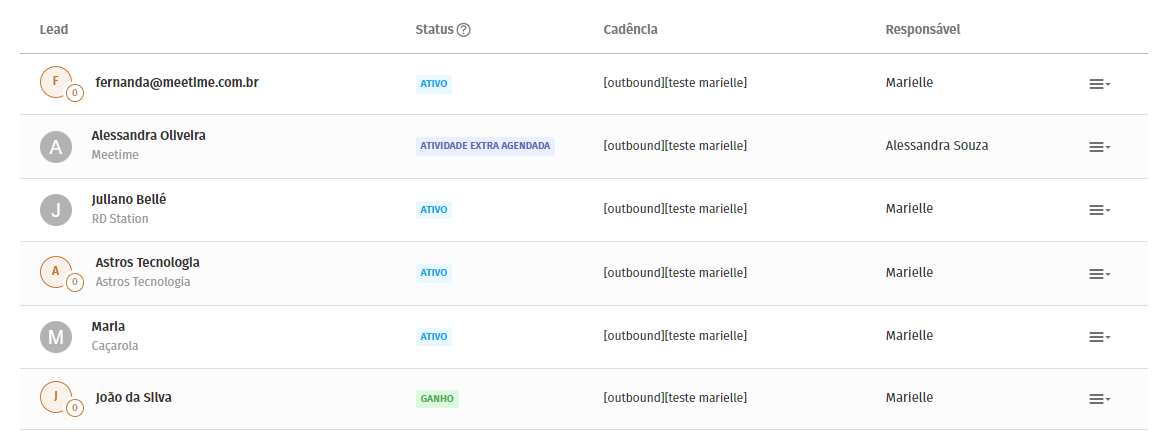
Na primeira coluna temos o nome do lead e logo abaixo o nome da empresa. Caso não tenha sido cadastrado o nome do lead, nessa coluna irá aparecer somente o nome da empresa. Se nenhum dos dois campos tenham sido preenchidos, o lead será identificado pelo e-mail cadastrado
Nas colunas seguintes temos o Status do lead, a Cadência que esse lead foi adicionado e o Responsável pela prospecção. Esses dados são referente à prospecção mais recente. Por exemplo, um lead pode ter sido perdido e ter entrado novamente na ferramenta para uma nova abordagem portando, aqui iremos mostrar os dados da última prospecção.
Clicando nos três risquinhos à direita do lead, temos algumas ações que podem ser executadas:
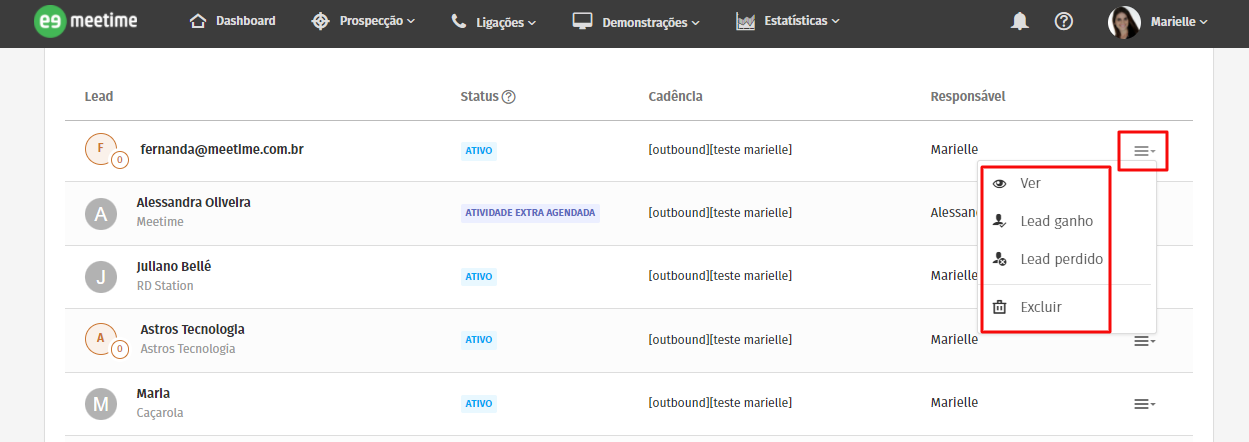
- Ver: ao clicar nessa opção, você será destinado à página do lead selecionado, com todas as informações de dados e histórico de prospecção. Veja mais detalhes sobre essa página aqui
- Lead ganho: caso esse lead tenha virado uma oportunidade, você pode dar ganho também nesta página
- Lead perdido: caso o lead não tenha avançado para a próxima etapa do processo de vendas, você pode dar perdido no lead
- Excluir: se deseja eliminar este lead do seu banco de dados, basta clicar em excluir. Lembrando que se realizar essa ação todo o histórico do lead será excluído da conta
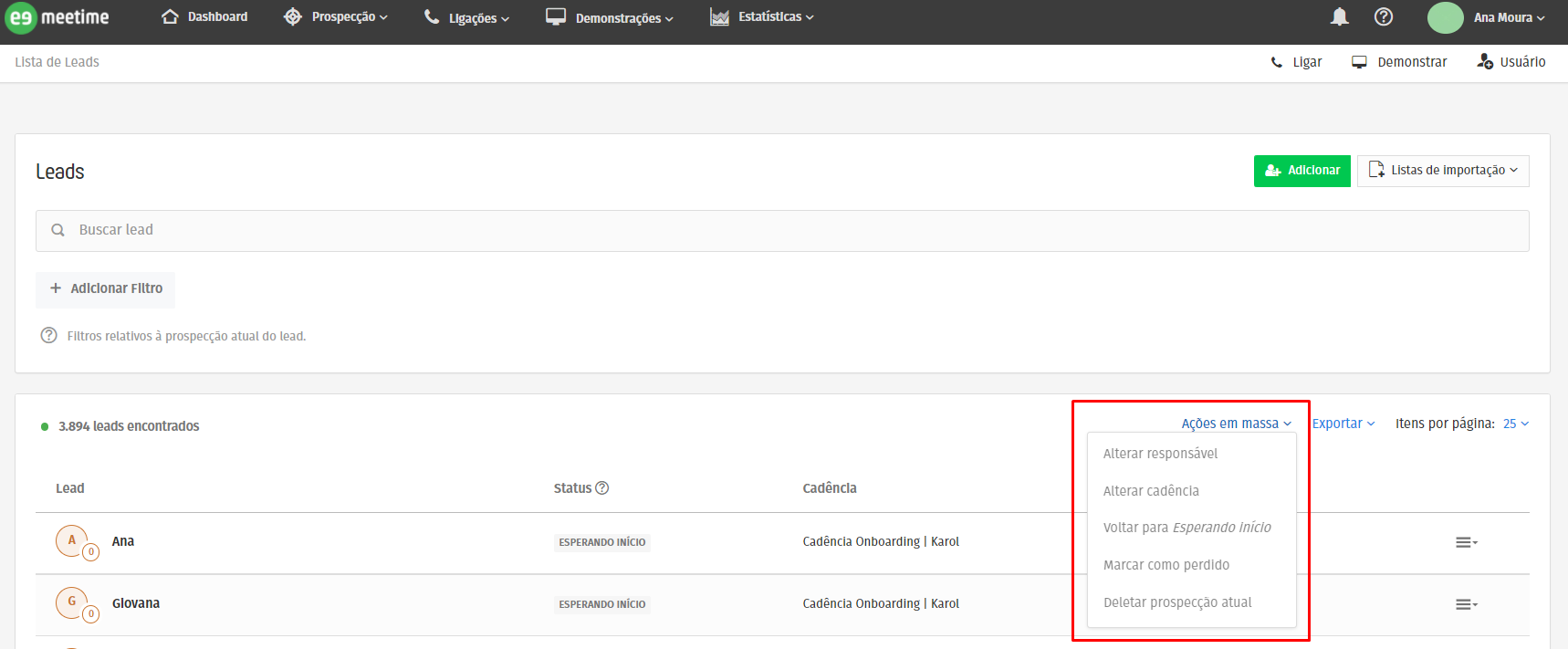
Também é possível realizar ações em massa, ou seja, realizar uma mesma ação com vários leads ao mesmo tempo. Veja mais detalhes aqui
Você também pode exportar sua base de leads para aprofundar suas análises. Basta clicar em Exportar > Selecionar o tipo do arquivo, que pode ser no formato .csv ou .xlsx, e clicar em Receber por e-mail.
Como padrão o Meetime Flow irá preencher automaticamente o e-mail do usuário que está realizando a ação, mas é possível alterar o e-mail de destino manualmente: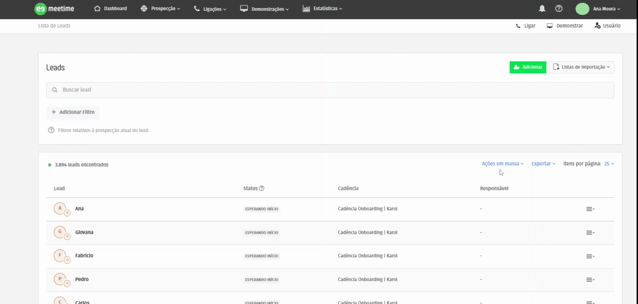
Ainda tem dúvida? Entre em contato com a gente através do e-mail suporte@meetime.com.br
